
Online music lessons with the RØDECaster Pro
We’ve all had to quickly adjust to working and schooling from home. Thankfully, there’s a lot of technology to make that a little easier.
Dance and music schools around the world have moved to online lessons using software like Zoom Rooms and Microsoft Teams. Regardless of what software you use, getting the audio experience right is important.
I put this guide together based on direct experience with online music and dance lessons in recent weeks for my sons William and Mark. I found that video conferencing software like Zoom is great for linking the teacher and student(s), but the whole experience can be let down by bad audio at either end.
I hope you find this helpful… stay safe and stay home!
Paul Dengate (April 2020)
Getting Started
The fist thing to remember is the microphone and speakers in your computer, phone or tablet are generally quite poor. This results in a “thin” sound and often a lot of background noise (particularly when we’re all cooped up together inside).
Headphones
If you have a headset or headphones, that’s a great start. Just by using headphones you remove the need for any “acoustic echo cancellation” or AEC. Video conferencing software performs AEC quite well, but it is best suited to conference calls. By using headphones and a close microphone, you can make a lot of problems go away.
Mute others while performing
This is really important, particularly in any kind of group lesson. Your conferencing software should have a keyboard shortcut to make this easier, and the “meeting host” will be able to mute everyone with one button/key.
Consider an audio interface or mixer
Once you’ve made the move to online lessons, I suggest you look at a PC audio interface or mixer. There’s a wide range of options to suit a variety of budgets. This can be as simple as a USB microphone, or a full mini-studio mixer.
The rest of this article focuses on getting good quality audio into your PC or Mac, with a USB device.
USB Microphones
This is this simplest and cheapest way to get started. A USB microphone will dramatically improve the audio for online signing or instrument lessons. Your teacher will thankyou and you can record your performances if you like too.
Zero Latency Monitoring
We’ll talk a bit more on latency later, but you will need a “zero latency” monitor output on your USB mic. This means you hear your performance in real time – not delayed running through the computer audio.
Being able to hear yourself clearly, and without latency (delay) is critical to the quality of your performance.
RØDE NT-USB and NT-USB Mini
At OnAir Solutions we really like the options from RØDE. They are a world famous brand, but are actually Australian owned. Everything is made locally in their high-tech Sydney factory, which is really important with travel and freight restrictions.
The NT-USB and the brand new NT-USB Mini are great options if you just want a good quality microphone with zero-latency monitoring.
Both connect up to your PC or Mac via USB, and can be used as the “headphones” and “microphone” source in your video conferencing software.
The RØDECaster Pro mixer
The RØDECaster Pro is a great little mixer if you want to do something slightly more. Its become very popular for mini studios, remote broadcasts, schools and now home music.
It solves a few problems for doing online music and performance lessons:
- Up to 4 microphones, with on-board processing (for a nice rich sound)
- USB PC input with Mix Minus (see below for why you need this)
- Bluetooth – so you can use a phone, iPad or other device as a music source
- Clip player with “hotkey” buttons – store your background tracks or a particular piece for looping
- Multitrack output – if you’re good with PC editing software you can get the individual mics (eg vocals and guitar mic) as separate tracks
- Nice metering with easy to use controls
Making it work

Connections
The RØDECaster Pro quick start guide is here. In particular you will need to:
- Connect the USB to your PC (see below for “Mix Minus Config”).
- Hook up at least one microphone.
- Connect headphones – the rear connectors are for full-size 6.5mm headphone plugs, usually found in studios and pro audio. There’s also a 3.25mm stereo plug on the front, for headphones 1.
- Pair your phone or another audio source using Bluetooth. This gives you a stereo audio source for backing tracks.
- Load a microSD card if you want to record directly onto the RØDECaster.
If you don’t have microphones and headphones already, we have some kits available to get you started.
Mix Minus Config
One of the reasons we love the RØDECaster Pro mixer is the USB connection provides a “mix minus”. Normally only radio broadcasters are concerned with this. But for online music lessons, setting the mix minus gets rid of any loops and echo.
I know the video conferencing software can cancel out most echo, and muting one end avoids this problem. But trust me, with a mix minus and everyone on headphones, you dramatically improve the audio experience for both ends.
More information on the mix minus feature is here.

Backing Tracks
For solo performances, you need your backing track played locally. We’ll talk more about l-l-l-latency in a moment (or two).
For the student, local playback means nice clear audio. For the teacher, its the only way to hear the student is hitting the mark with their timing.
For group performances, things get much harder. Read on for the bad news.
Latency and group performances
If you’ve come here to find an answer to the latency problem and synchronisation of group performances… unfortunately we don’t have any solutions for this. The challenge is that every internet link has an amount of latency, usually in the range of 10-100ms for links within one country. Software encoding for video conferencing will add quite a bit more. So by the time you hear other performers, you might be half a second or more behind them.
Even the latency through your PCs audio system, which can be as low as 10-20ms with the right configuration, is often too much to allow “local monitoring”. Our brains are extremely sensitive to any delay in what we say (or sign) and how long that takes to reach our ears.
Using the PC for local monitoring is usually more manageable if you are just using it for software instruments (for example a MIDI keyboard). If possible, do all your microphone & headphone mixing before the PC.
Any amount of latency just doesn’t work for online group performances. We’ve seen some interesting ideas, using pre-recorded backing tracks sent in advance. But for now, we suggest you just have to live with it.
What you can do, is have any backing pieces played locally by the performer. The RØDECaster Pro is perfect for this application, as you have have local mics and headphones, bluetooth input for a phone, and an AUX input for other sources. The student can perform to their backing track locally, with the teacher hearing the “final mix” perfectly in time.

More Information
Links
Here’s some links to get you started with the RØDECaster Pro. Don’t forget to grab the latest version of the software (2.0.4 as at April 2020, with the 2.1 beta also available if you want to live life on the edge).
RØDECaster Pro Production Studio
RØDECaster Pro Companion Software for Mac and PC
RØDECaster Pro Quickstart Guide
Where to buy
You can order the RØDECaster Pro from the OnAir Solutions store. We are located in Sydney and usually have stock available. We also ship Australia-wide. If you are outside Australia, your local RØDE retailer will be able to help.
(Buy Now pricing above is ex-GST… the store will show the inc-GST price when you click through).
Help
If you need more help, call us on +61 2 8882 7766 or email sales@onair.com.au. We can give you some advice on the setup, and do a Zoom or Teams video call to show our setup.
Thanks
Finally, a big thanks to the music and dance schools my kids go to here in Sydney’s north west. They both been really supportive with the transition to online lessons, and quickly embraced the new ways of performance while we’re in isolation. Keeping the routine going has been fantastic!
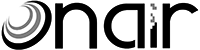










You must be logged in to post a comment.